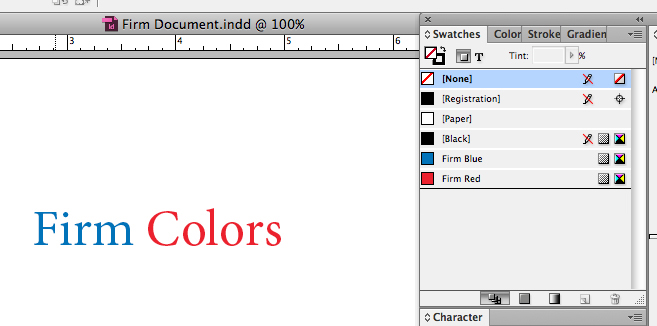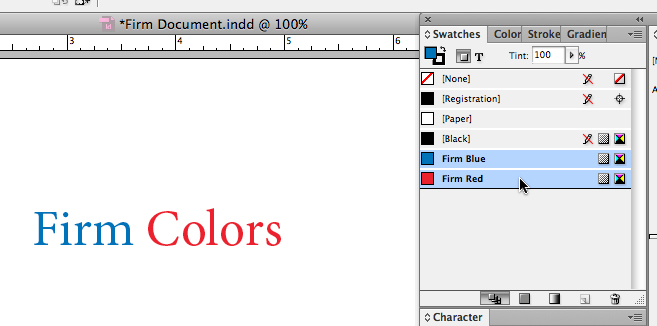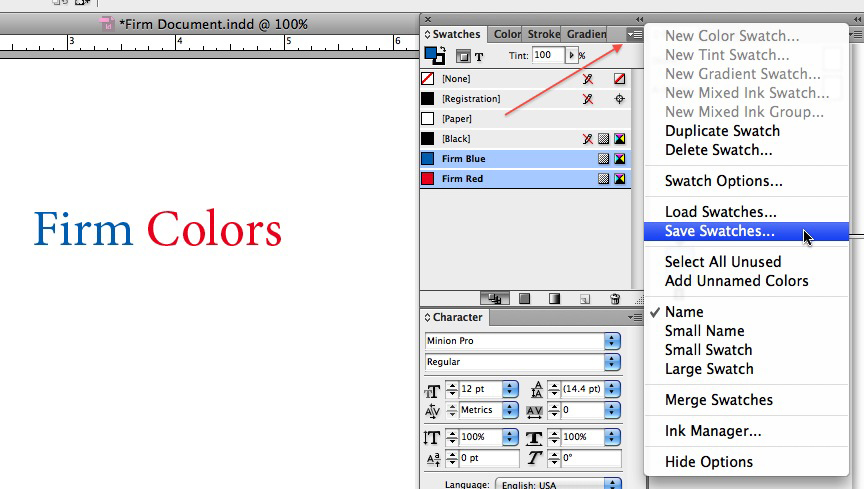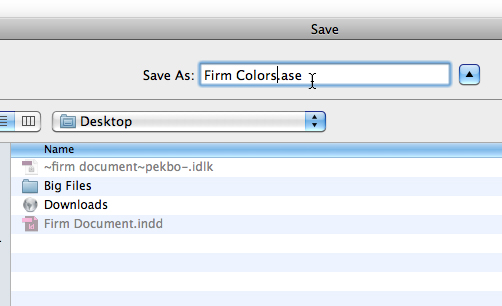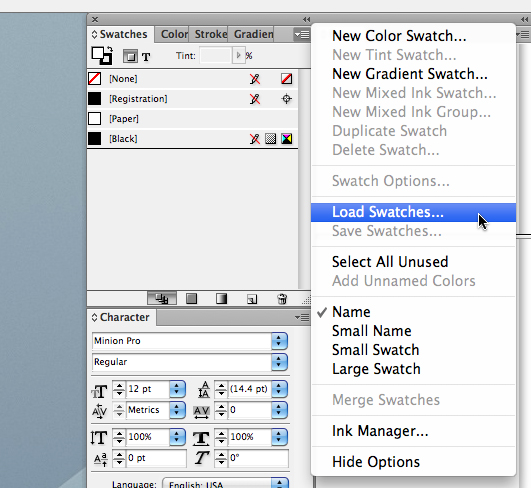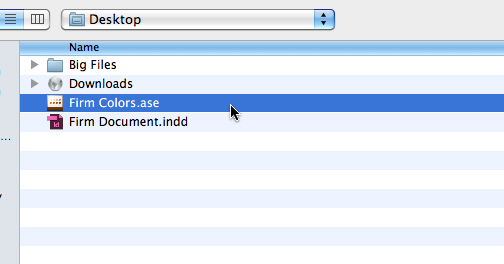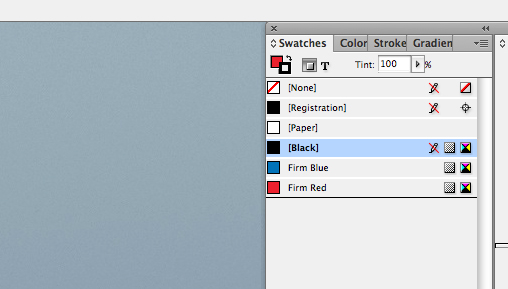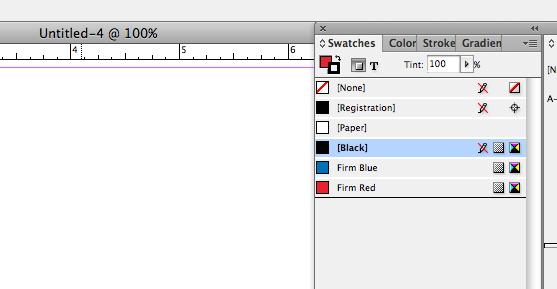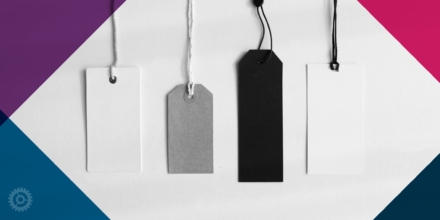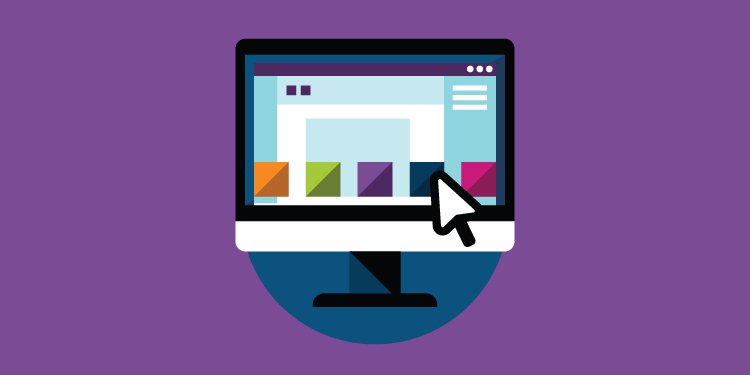
Consistency is the watchword in Brand Standards, so it’s important that you only use official identity colors when creating a professional document. With that, today I’m going to show you how to make sure you always have your firm’s colors available to you when working in Adobe InDesign (similar steps and results can be created in Photoshop and Illustrator, by the way.)
1) The easiest way to begin this process is to open an existing InDesign file that contains your brand/identity colors. When you open that file, you should see your colors listed in the Swatches palette (Window > Color > Swatches if it’s not visible):
Your problem here is that once you close the document, those firm colors in the Swatches palette will disappear. The point of this exercise is to stop that from happening.
2) So, the next step is to select all the colors you want to preserve from document to document:
3) Once you’ve selected all the your preferred colors, click in the upper-right of the Swatches palette to bring up the drop-down menu and select “Save Swatches…”:
4) Save the resulting Swatches file in a place and with a name you can remember. In this example, I chose the desktop and “Firm Colors.ase”:
You can click here if you’d like to read a bit more about the .ase file extension.
5) Now close that InDesign document and – with no document open – bring up that pull-down menu again, but this time choose “Load Swatches…”:
Find that .ase file you just saved and choose it to load in:
And voilà:
6) Your firm colors are now in your Swatches palette, no matter what InDesign document you create or open from this point on. Here they are after creating a new document:
If for some reason you accidentally delete your firm colors from the Swatches palette, you can add them back in by repeating these instructions starting with step #5. If you lose the .ase file, you can create a replacement file by starting from step #1.