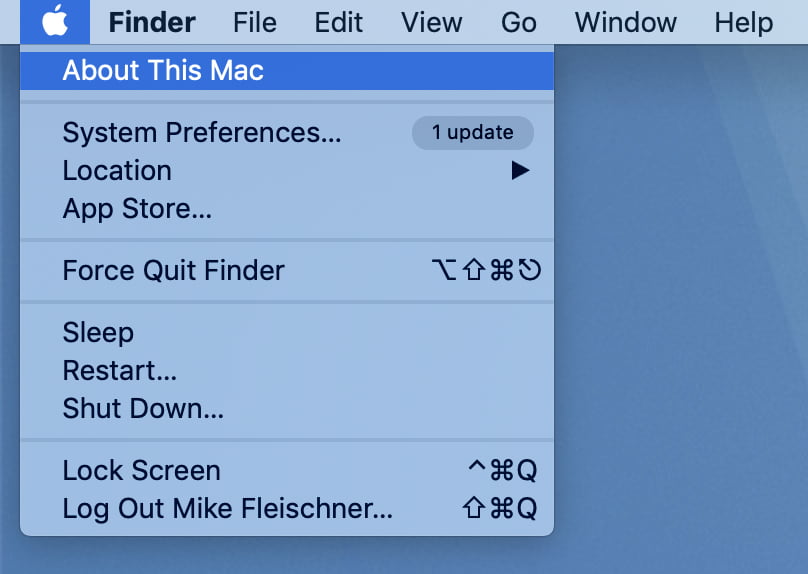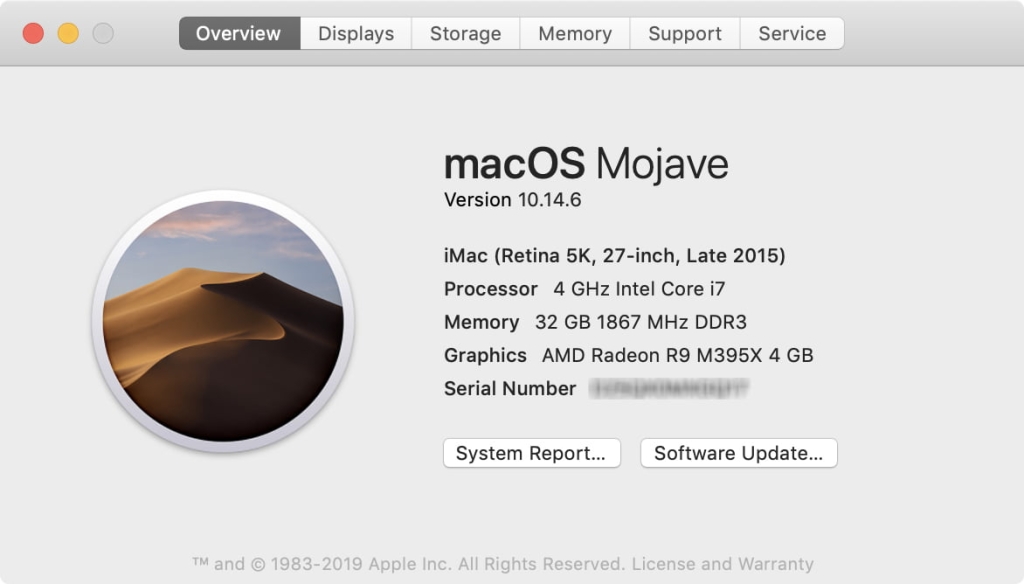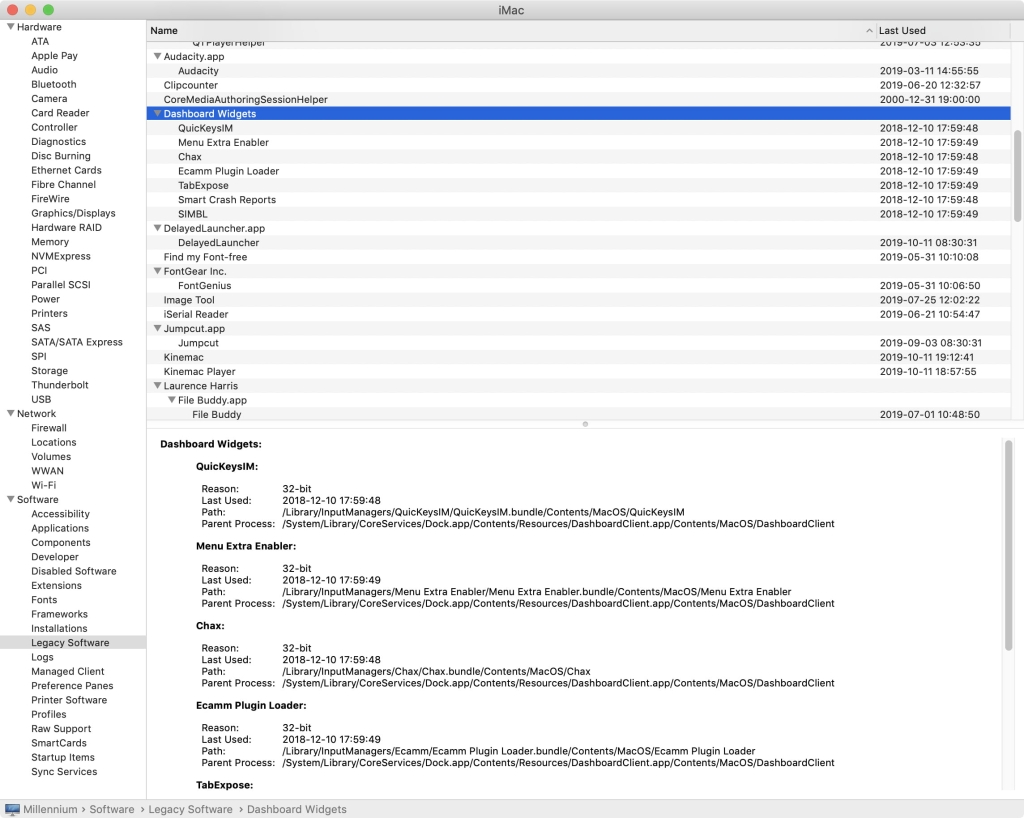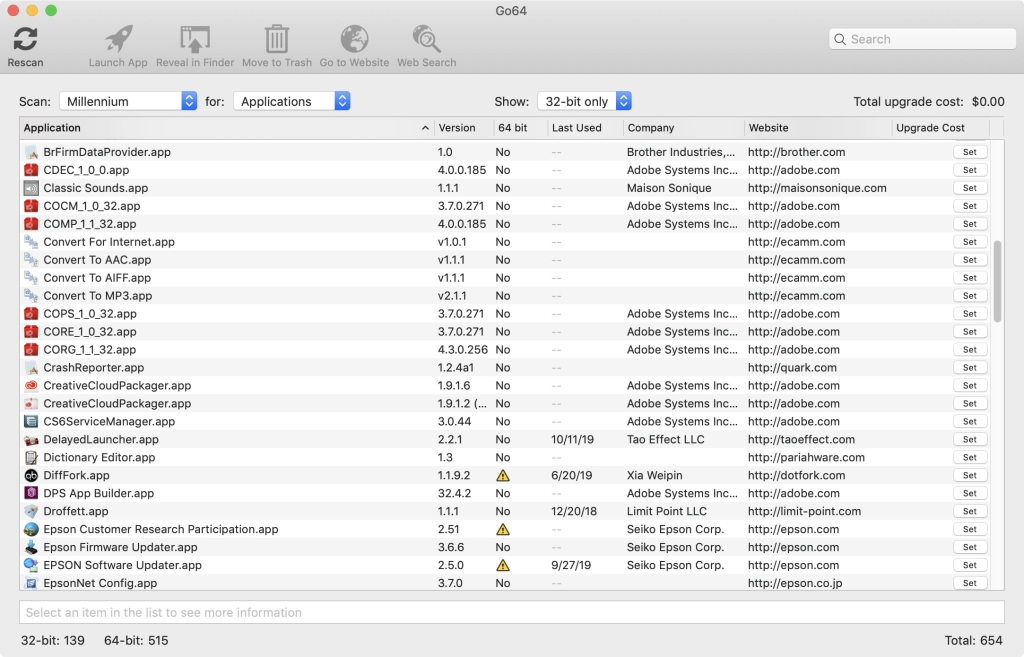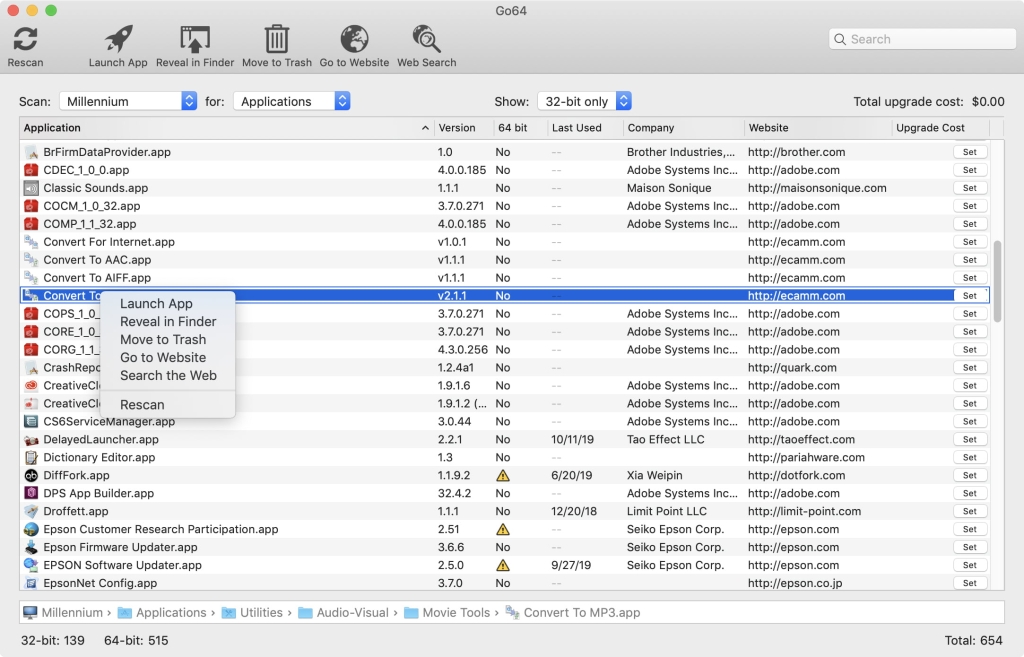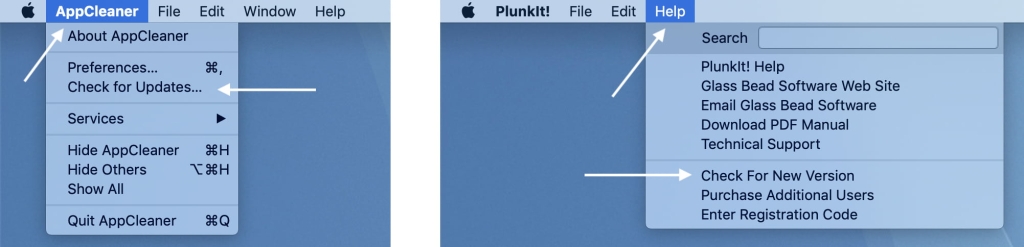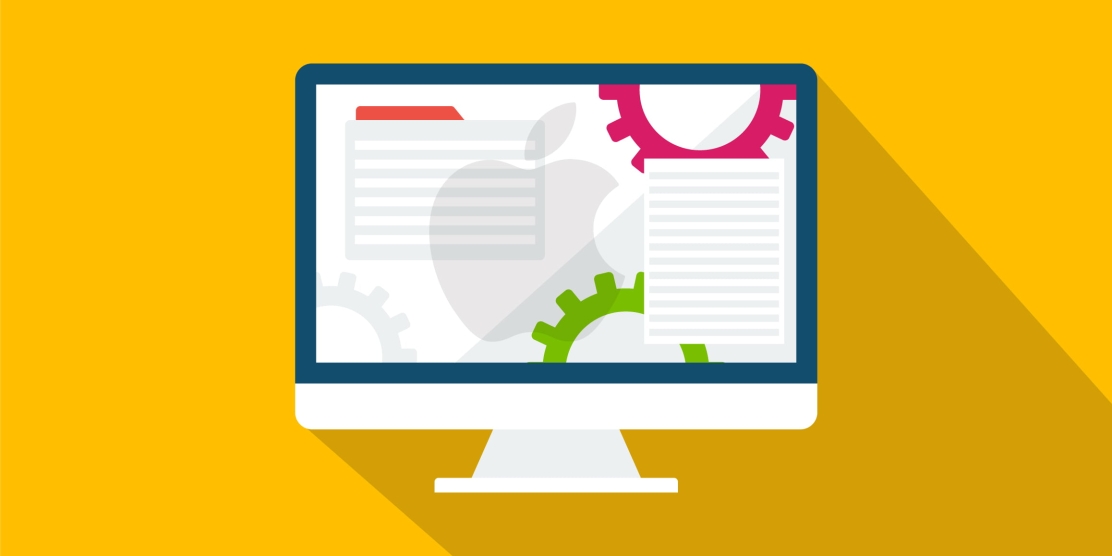
Apple just released its latest version of the macOS – version 10.15 – also known as “Catalina.” Unlike the many previous OS X updates, this one introduces a major change you should know about and be prepared for: a lot of older software simply won’t work anymore. Read on to learn why, and what you should do in response.
Here’s the why:
To put it simply, older computers had 32-bit processors, while newer ones have 64-bit processors. That means the newer machines can handle much more data than the older, more-limited ones. Up until now, an Apple computer could run applications programmed for either 32-bit or 64-bit processors. But that ends with Catalina. As of macOS 10.15, 32-bit applications won’t run.
It’s going to be a bit of a hassle at first if you have a lot of older software, but like so many things with Apple, they tend to see a good distance over the horizon. Remember the outrage when the first iMacs came out and had no floppy drives? The same thing happened when more modern Macs dropped the CD/DVD drive. We all got over it, and the industry followed.
And here’s what you should do about it:
The first step is to determine which of your applications are 32-bit and which are 64-bit so you can identify the ones that need attention. The macOS includes a built-in utility called System Information that you can use to do this. Just go to the Apple menu in the upper left of your screen and choose “About This Mac”:
Click the System Report… button to launch the System Information tool:
In the panel down the left side of the window that appears, look for “Legacy Software” in the “Software” section. It will list your 32-bit applications at the top of the right panel, with a lot of info about each below that:
A better option is to grab a copy of “Go64,” a free app available from St. Clair Software. Launch Go64 to see a cleaner, more user-friendly display of the same information:
From there, you can right-click (or control-click) on any of the problem applications and be given a choice of actions to take, from simply trashing the software to going to the developer’s website for info or to see if there’s a Catalina-compatible version available:
In fact, many applications have their own built-in update function, so it’s worth using the Launch App choice to see if the app automatically offers a pop-up alert with a way to update. If not, you can also check the app’s menus for commands such as “Check for Updates…” These commands are most likely found in the menu with the app’s name, or in the Help menu:
In some circumstances, you might just be out of luck. Some older software will never be updated, and you’ll have to abandon it. At that point, it might be helpful to search for a replacement application that does the same or similar task. A site I recommend you start at is MacUpdate, where you can search for just about anything. In addition to that, you could search by name for the very software in question, and if you scroll down the page there’s an “Apps you might also like” section which could conveniently offer a suitable replacement.