
If you’re at all familiar with Adobe InDesign, you’re probably well aware it includes a fairly robust find-and-replace for text. But did you know that, as of a couple of revs back, you can also do a find-and-replace for color? It’s as simple as you’d imagine – and equally useful.
Even before this feature was added to InDesign, there was still a way to do it. It had limitations, though, including the fact that you had to remove a color from your document to make it happen. You just pick the color you wanted to replace and click the trash can icon…
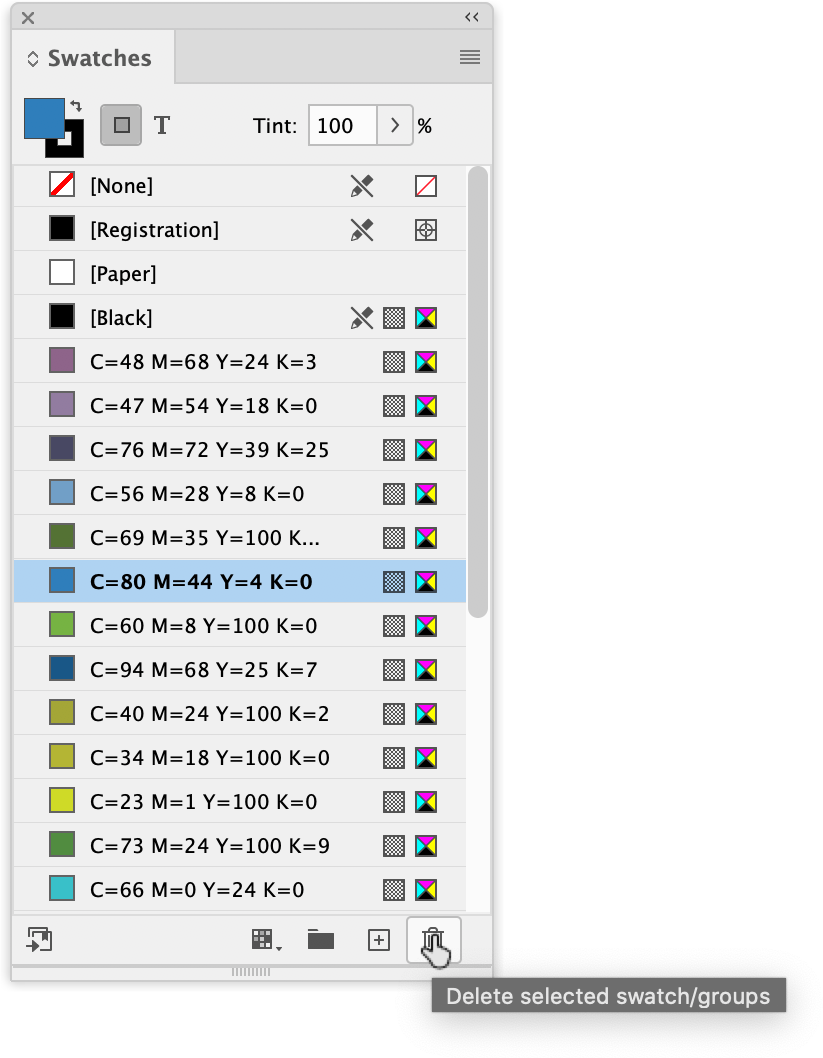
…or select “Delete Swatch…” from the Swatches hamburger menu…
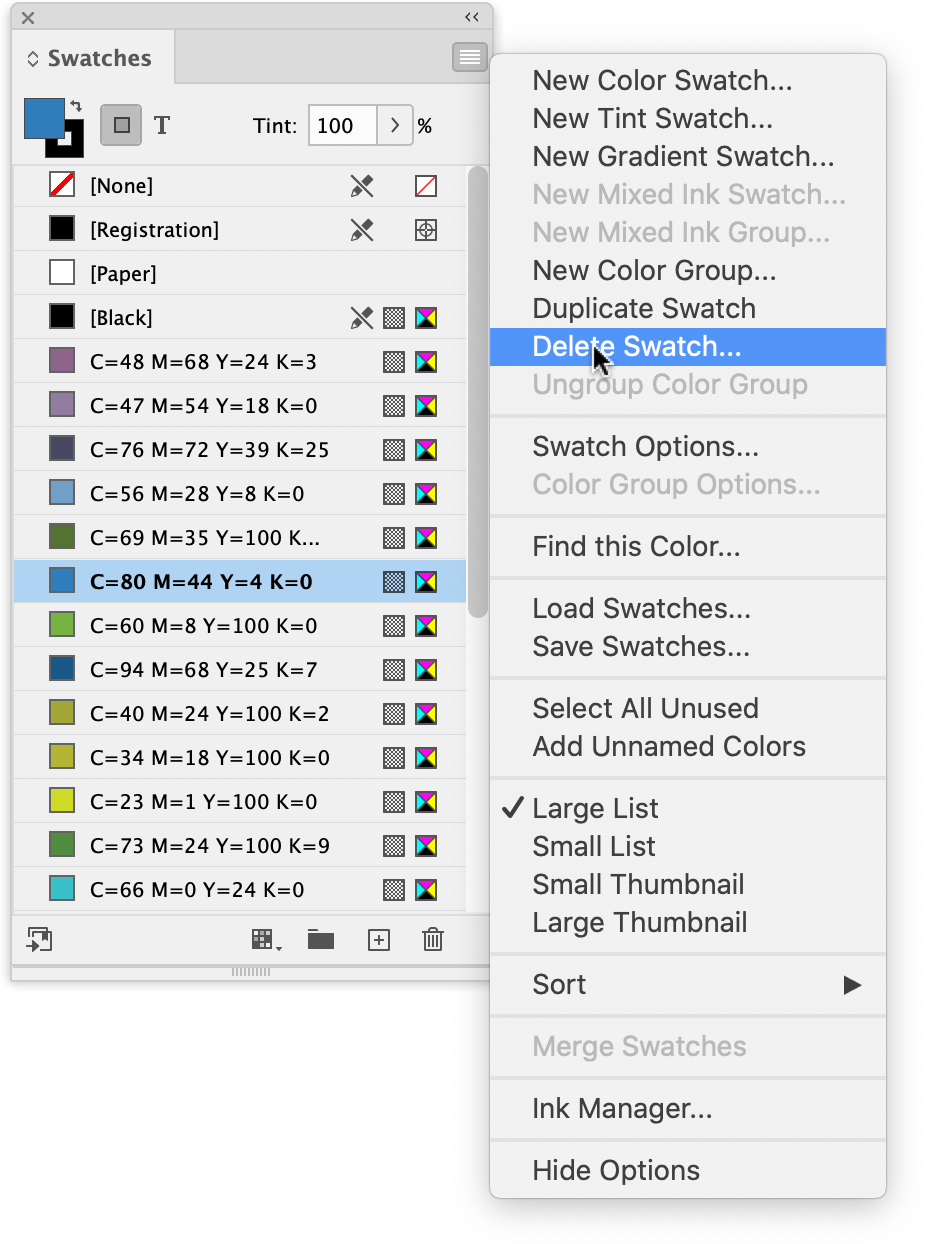
…and the Delete Swatch dialog box pops up, offering you the opportunity to replace that color with another:
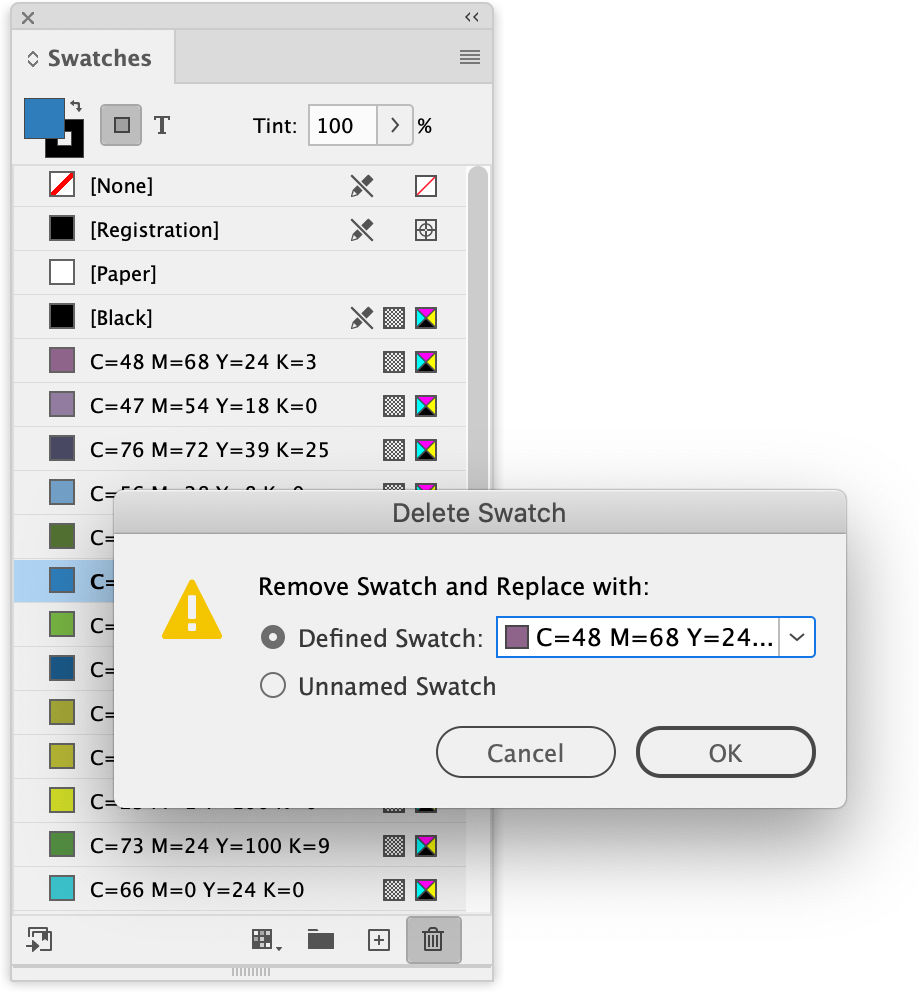
In many cases, that’s all you actually need – it’s fast and simple. The catch, however, is that you no longer have that initial color in your Swatches panel anymore. If it’s a color you still plan on using elsewhere in the document, the above solution is a deal-breaker.
That’s where find-and-replace for color comes in.
Select the color you want to replace again, but this time from the Swatches hamburger menu, choose “Find this Color…”:
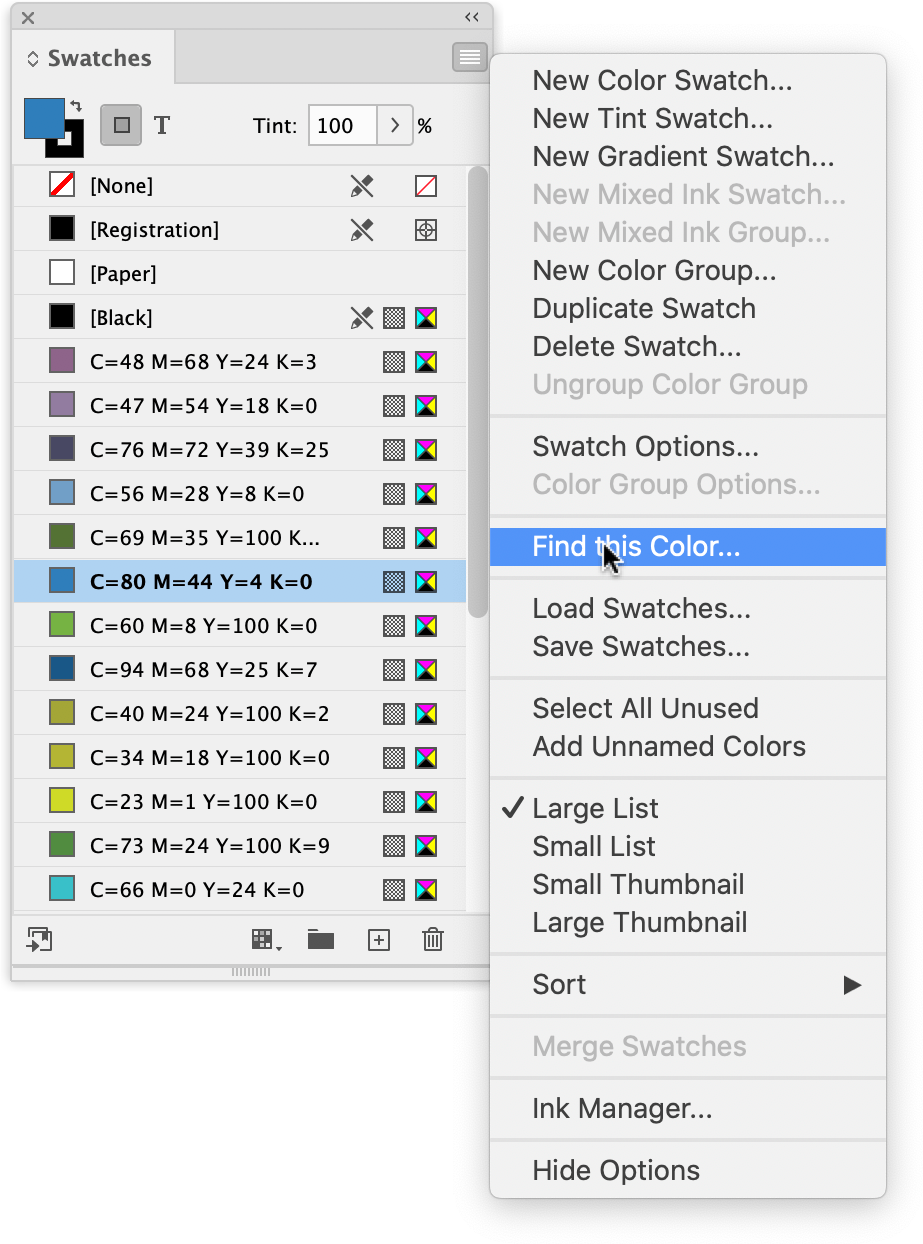
InDesign’s Find/Change dialog box pops up with the Color tab pre-selected and your chosen color in the Find Color dropdown:
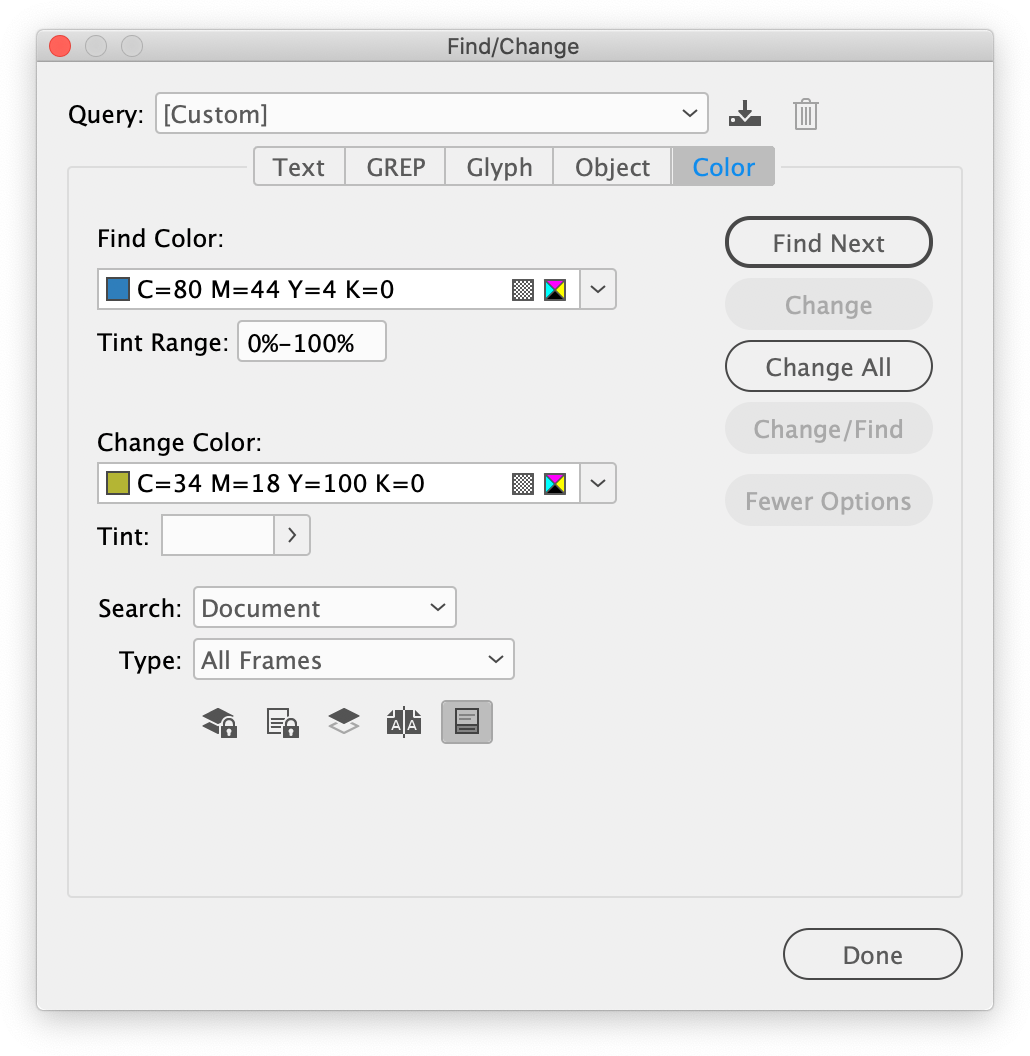
As you can probably guess, you choose the replacement color in the second dropdown and then proceed to use the Find Next, Change, Change All, and Change/Find buttons just as you would when replacing text. Unlike in the first example, though, the color you’re “finding” doesn’t get removed from your Swatches, and you can also use the Change/Find and Find Next buttons to review all instances of the first color and either replace it with the second color or skip to the next and leave the previous one as-is.
And there’s another bonus: note there are “Tint Range” and “Tint” fields under those two color dropdowns. You can use those for finding a certain tint or tint range of the first color and replacing it with a completely different color or even a tint of the same color. For example, if you wanted to find only the 100%-tint occurrences of a color and replace it with a 50% tint of the same color, it’s a snap:
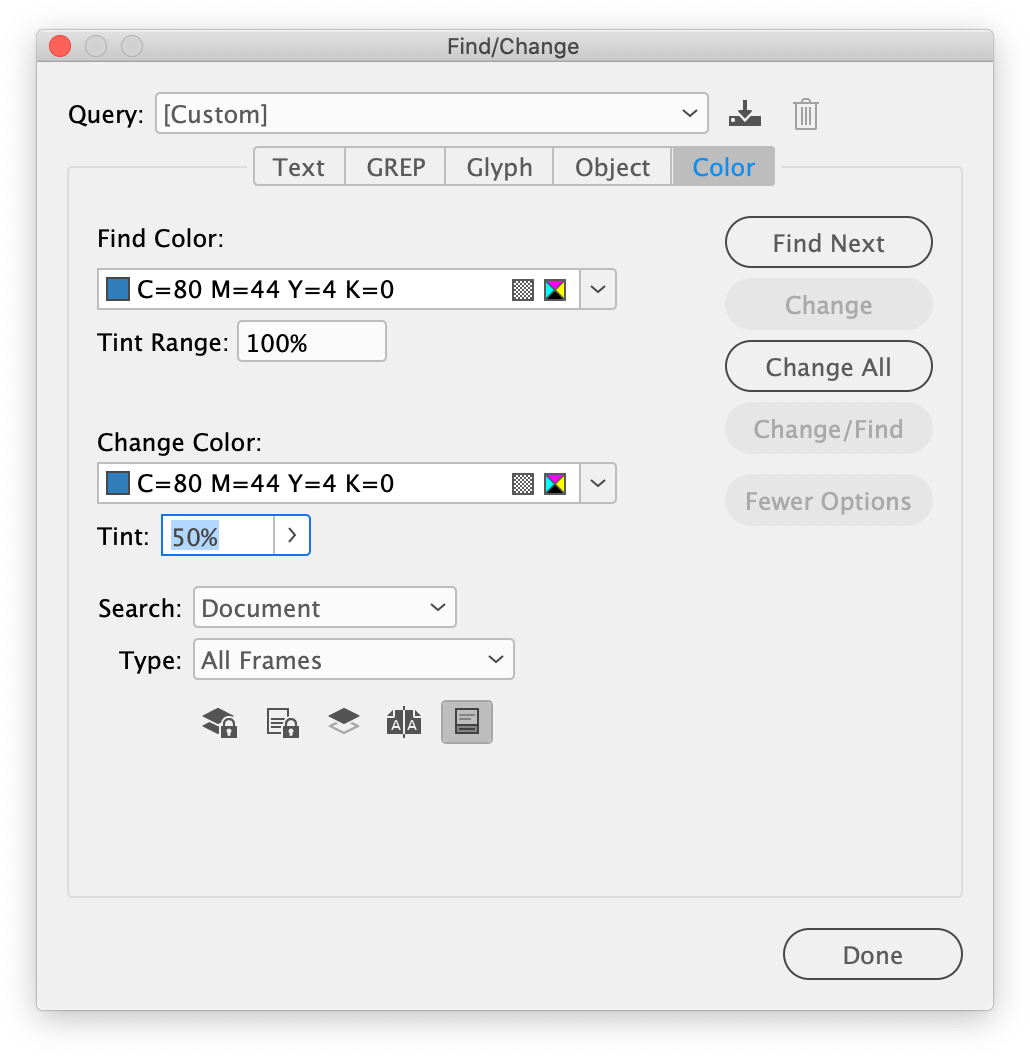
Because the first field allows for a tint range, you can find a color that’s set for, as an example, anything from 20% to 50% tint, and change it all to another color without changing the tints – by leaving the lower “Tint” field empty:
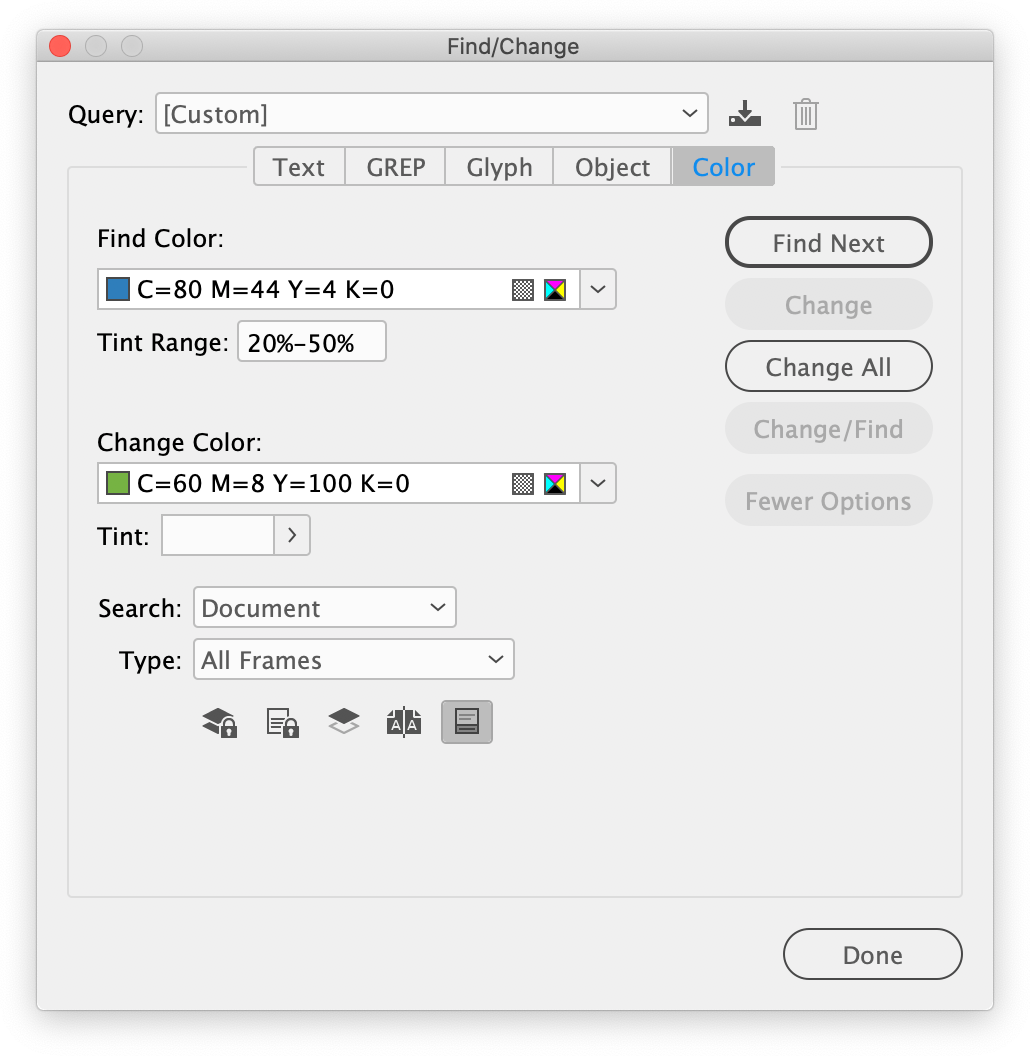
If you do choose to enter a value in the lower “Tint” field, all 20-50% tint occurrences of that blue can be changed to the green at the new value all at once (or can be reviewed one at a time with Change/Find and Find Next.)




