
By now, it seems as though just about everybody is incorporating AI in their software products, and as of the latest version of Adobe’s InDesign, you can add that to the list, too. It’s a really powerful and easy-to-use tool that makes it a snap to create just the right image out of thin air.
Let’s get started. Just go to the File menu and choose “Text to Image (Beta)”:
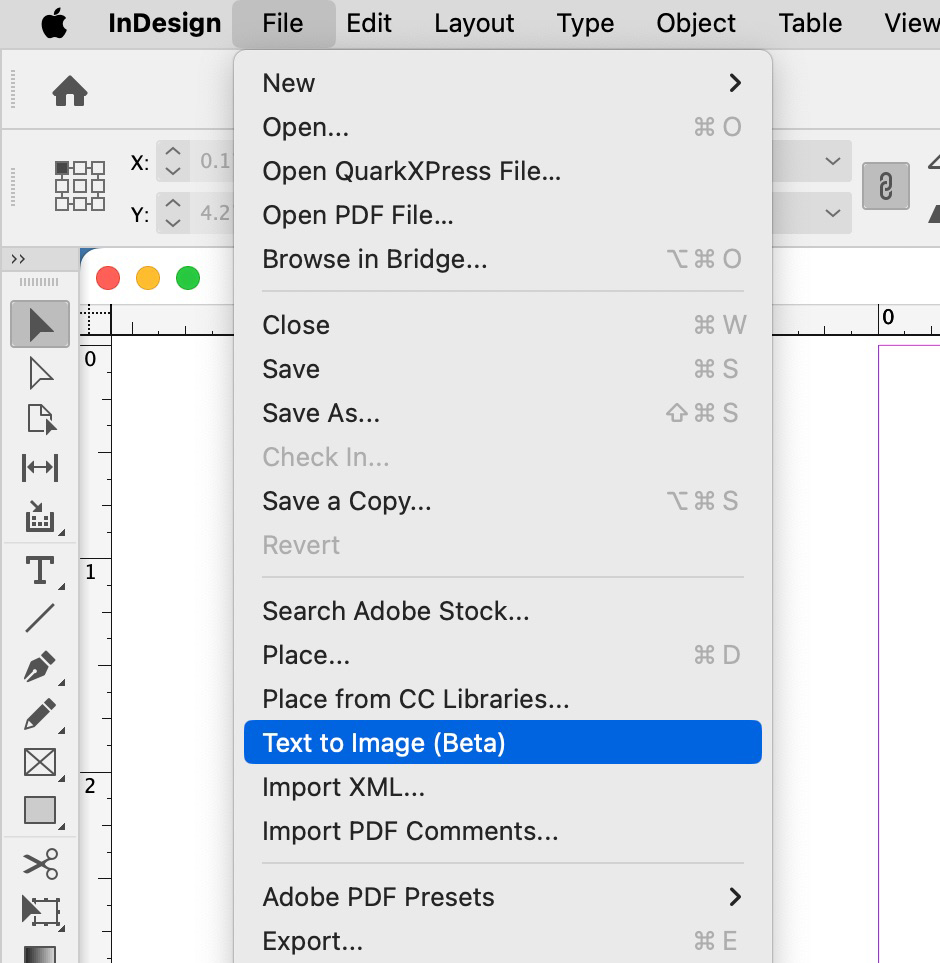
The Text to Image (Beta) panel will appear and display a handful of samples:
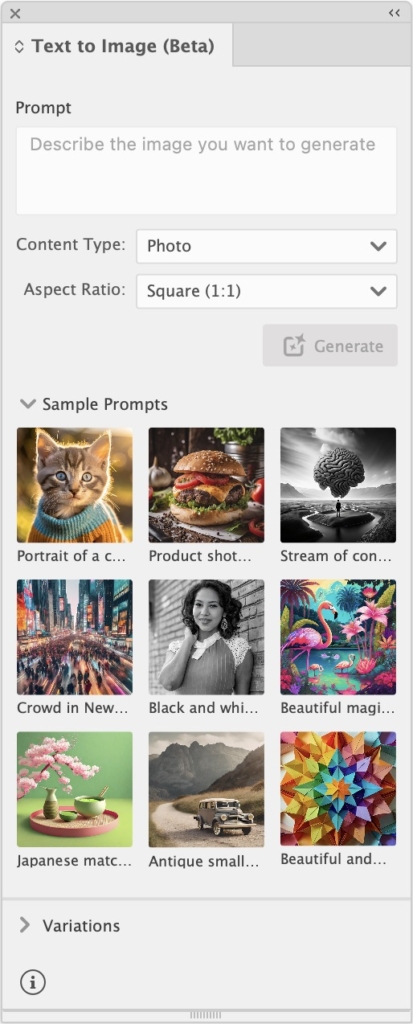
There are two drop-down menus you can use to either switch between Photo or Art type:
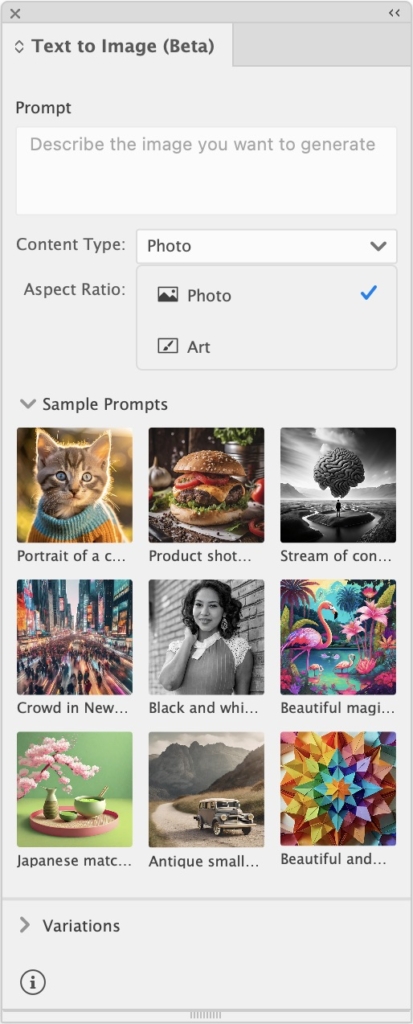
Or choose an Aspect Ratio:
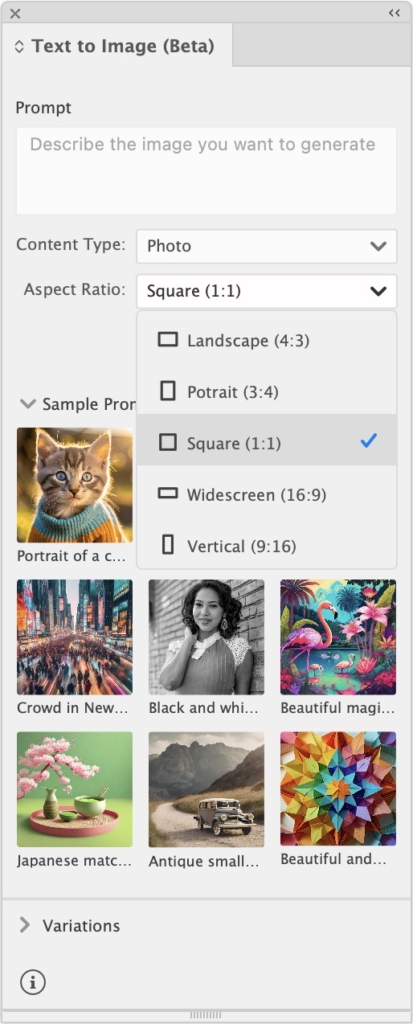
I’ll leave the defaults of “Photo” and “Square” for this example. Next, draw the picture box you want the image to appear in:
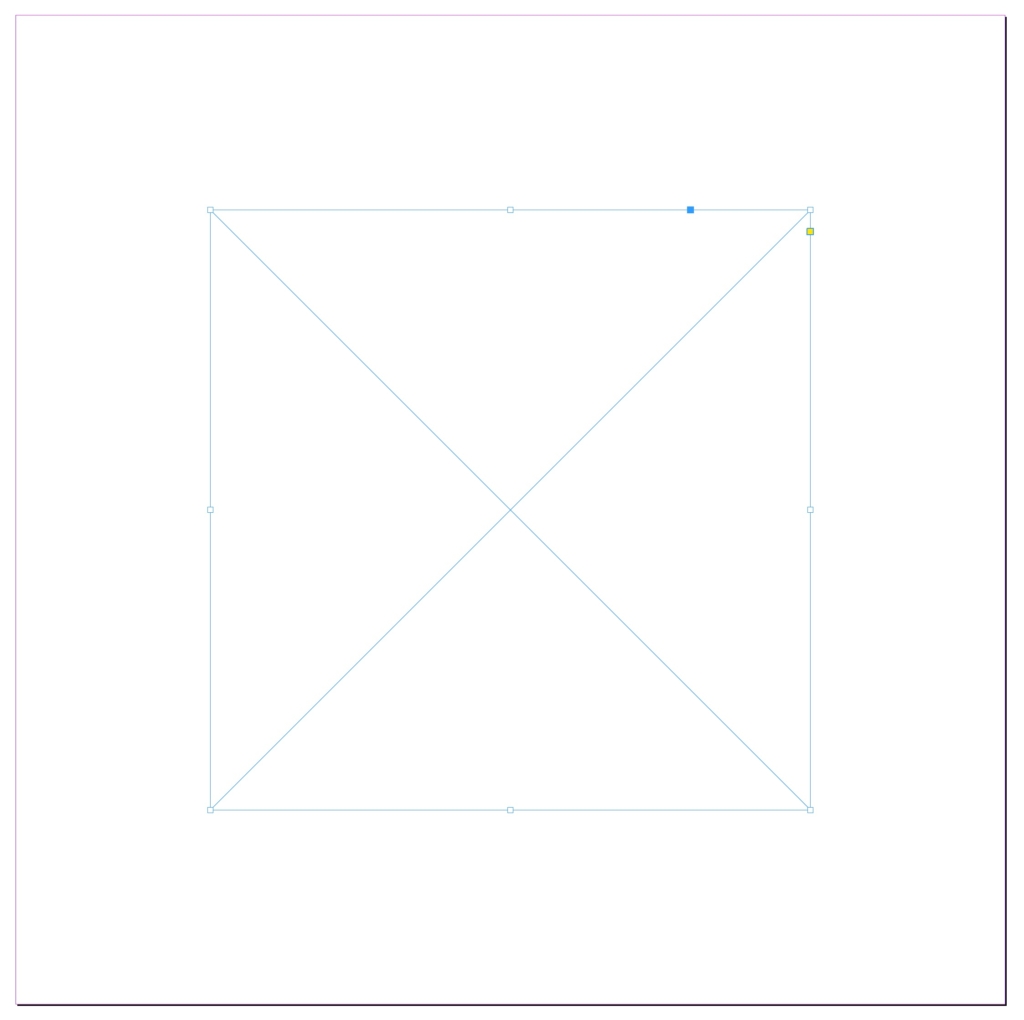
And now, describe the image you’d like InDesign to create in the Prompt text field and click the Generate button:
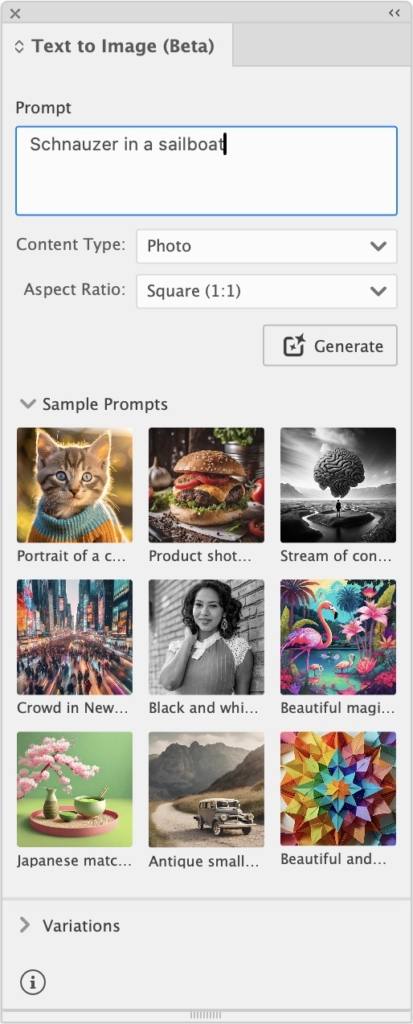
InDesign will churn for a short while…

…and then display three Variations, placing the first one in the picture box you created:
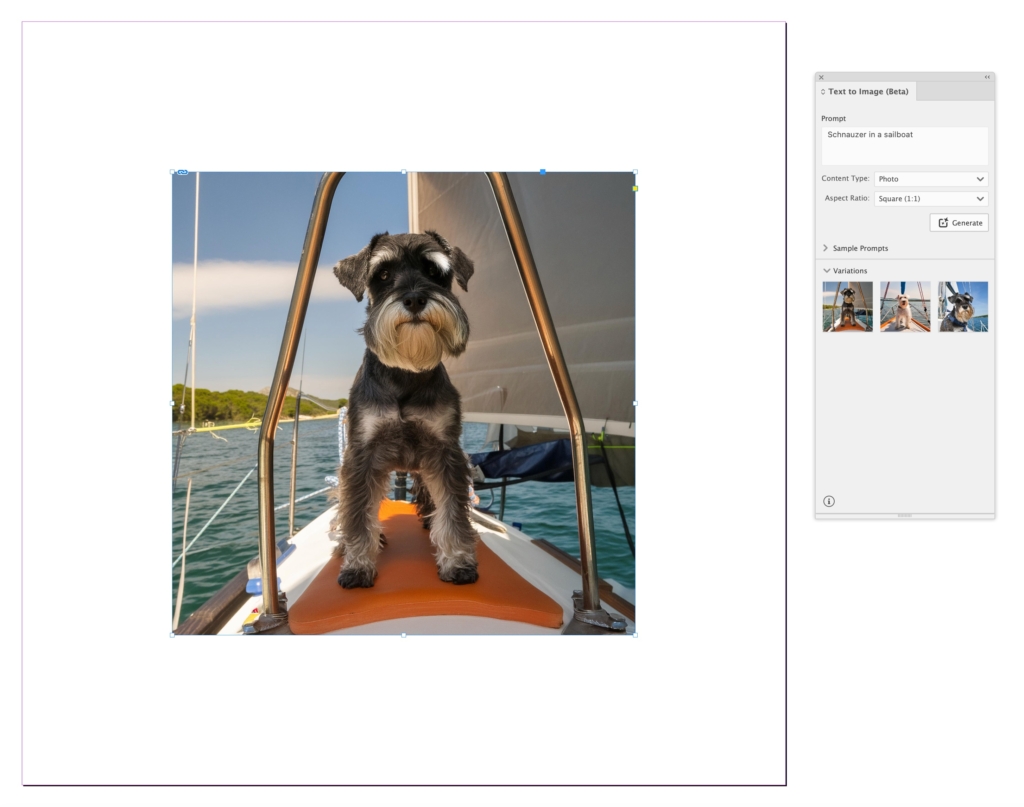
You can simply click the other two Variations and they’ll be swapped into the picture box instead:
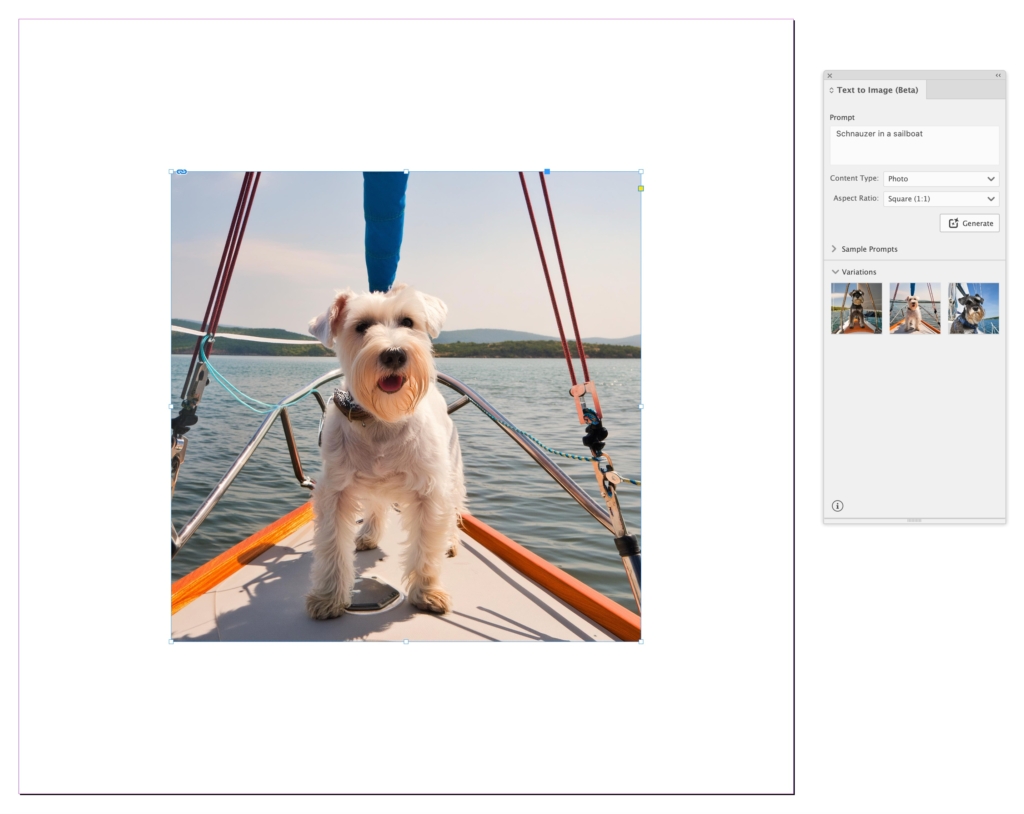
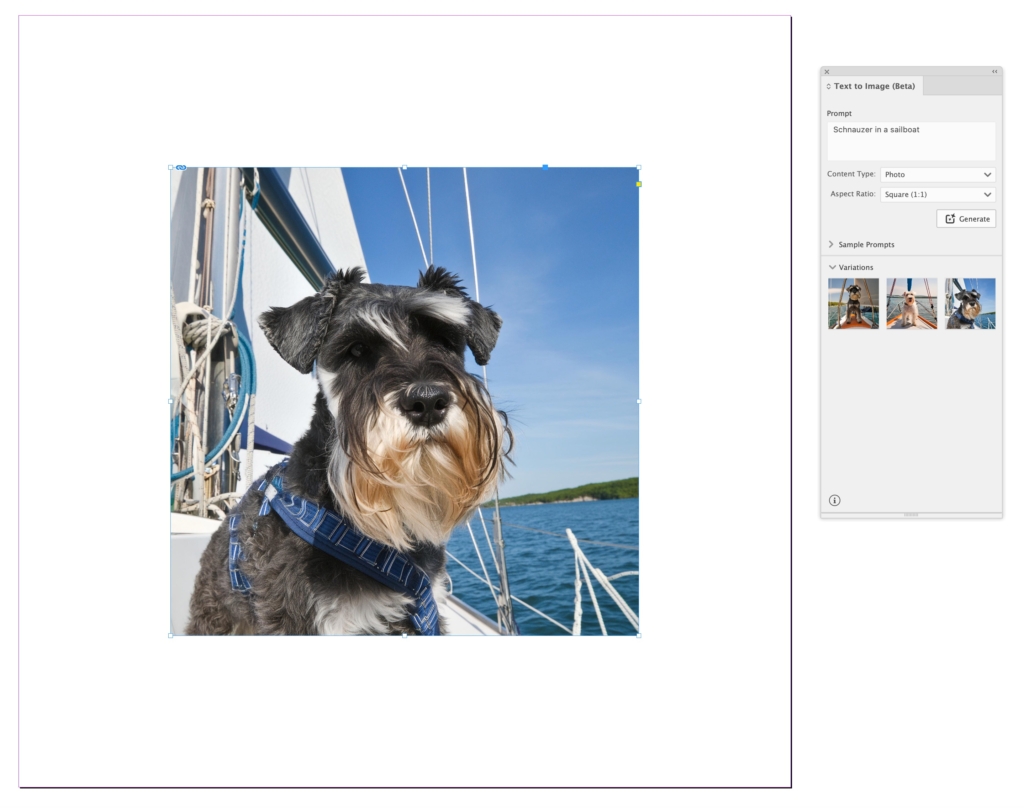
If you change your mind and decide the other Content Type (in this case, “Art”) might work better, just pick it in the drop-down menu and click Generate again:
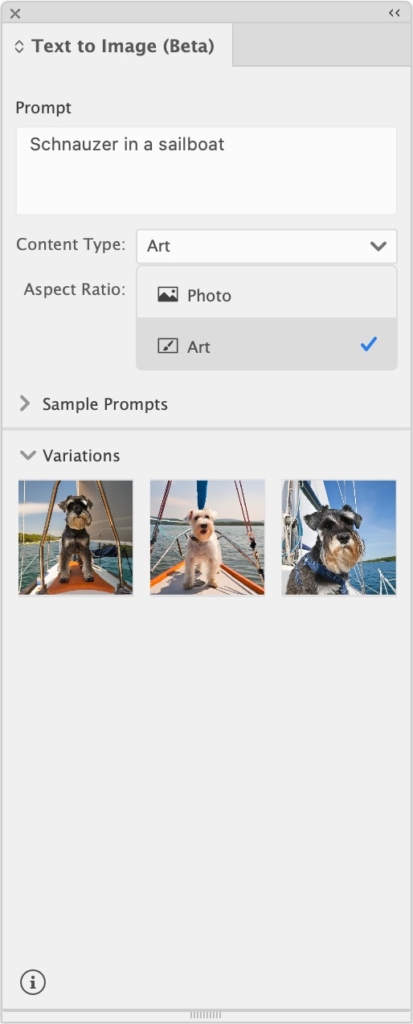
As before, the first will appear in the selected picture box and offer two more Variations:
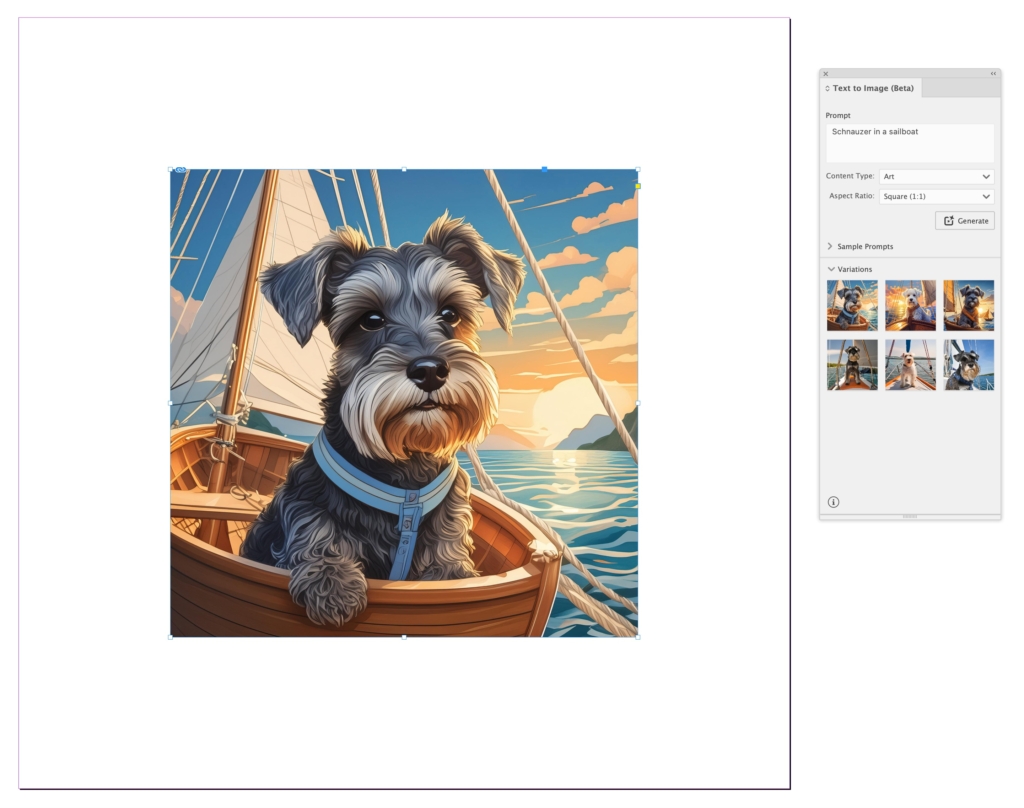
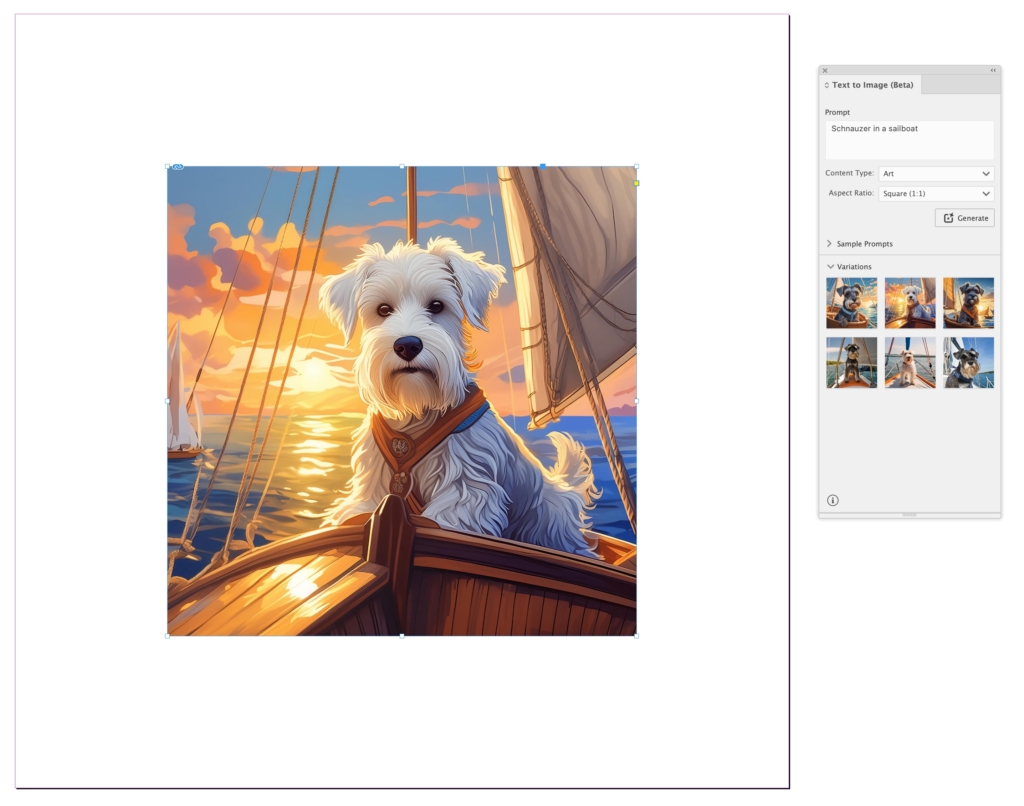
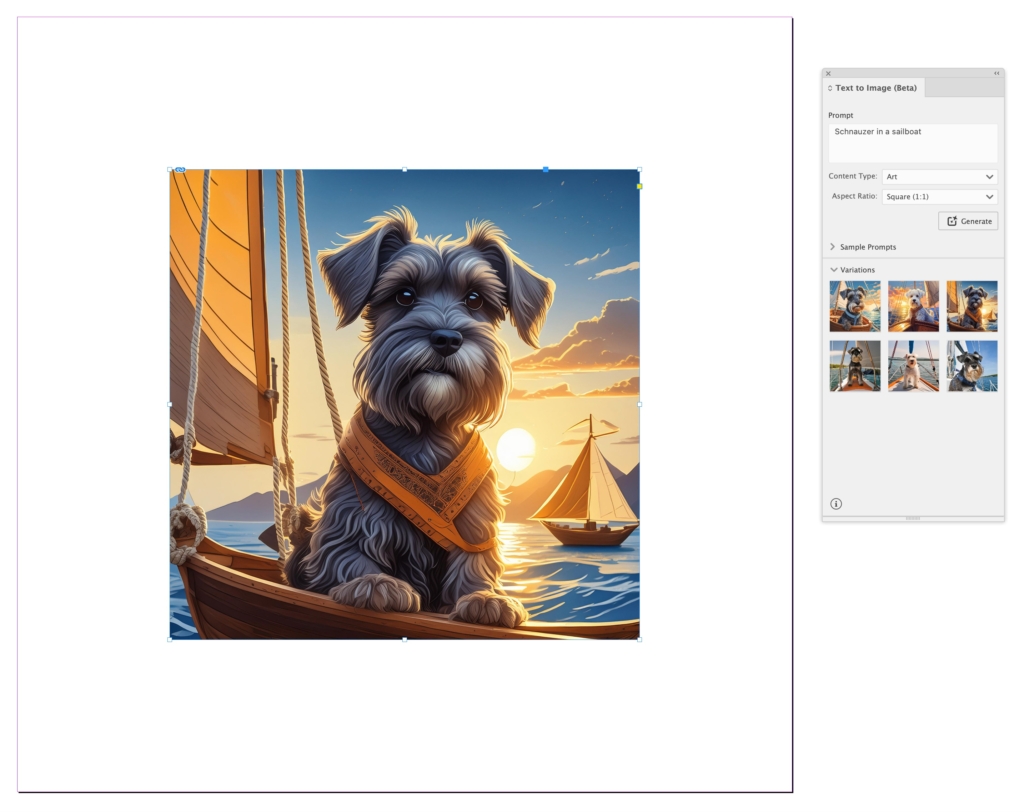
As you can see from this experiment – and the samples originally displayed in the Text to Image panel – the possibilities of this tool are virtually endless!




