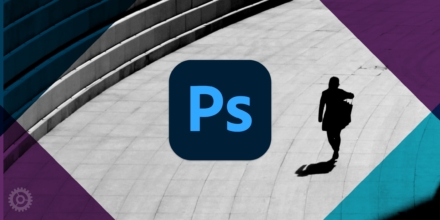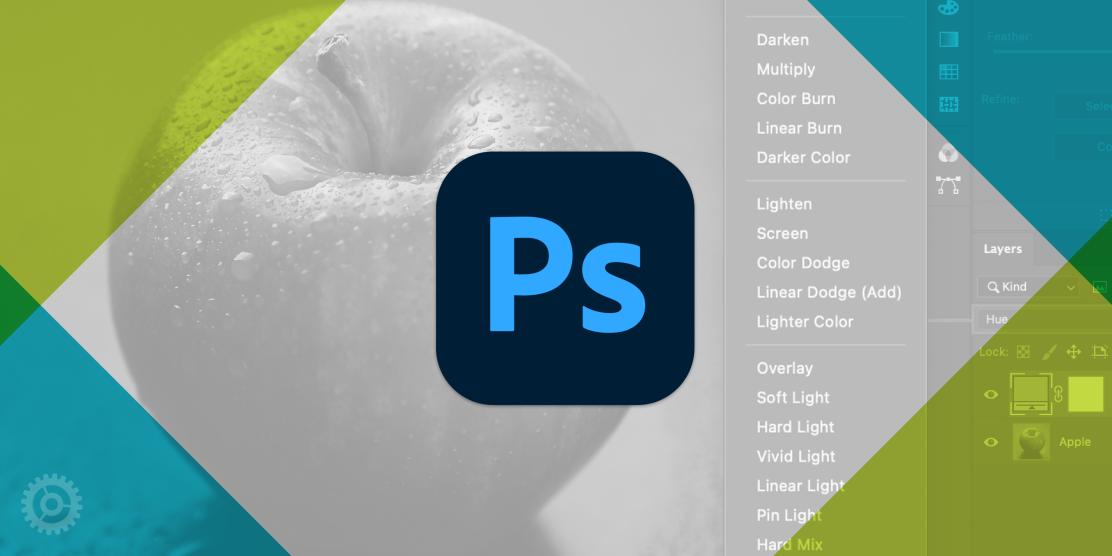
Photoshop is a powerful image editing tool and there are a lot of features that can give your photos a bit more pop. Blending modes define how a given layer blends with the layers below it in a non-destructive way. In this quick tutorial, we will show you how to use blending modes and learn about what they do in Photoshop.
What are blending modes?
Blending modes look at the color information contained on a single layer and tell the pixels how to interact with other layers, drawing, or editing tools. You can use blending modes to create unique effects on images with a single mouse click. There are 27 different blending mode options to choose from in total. Photoshop breaks these down into 6 smaller groupings for easy navigation. Normal, Darken, Lighten, Contrast, Comparative, and Color. These groups aren’t labeled in the program but are separated by horizontal rules.
Quick Tip: Blending modes can be found in most Adobe programs, not just Photoshop.
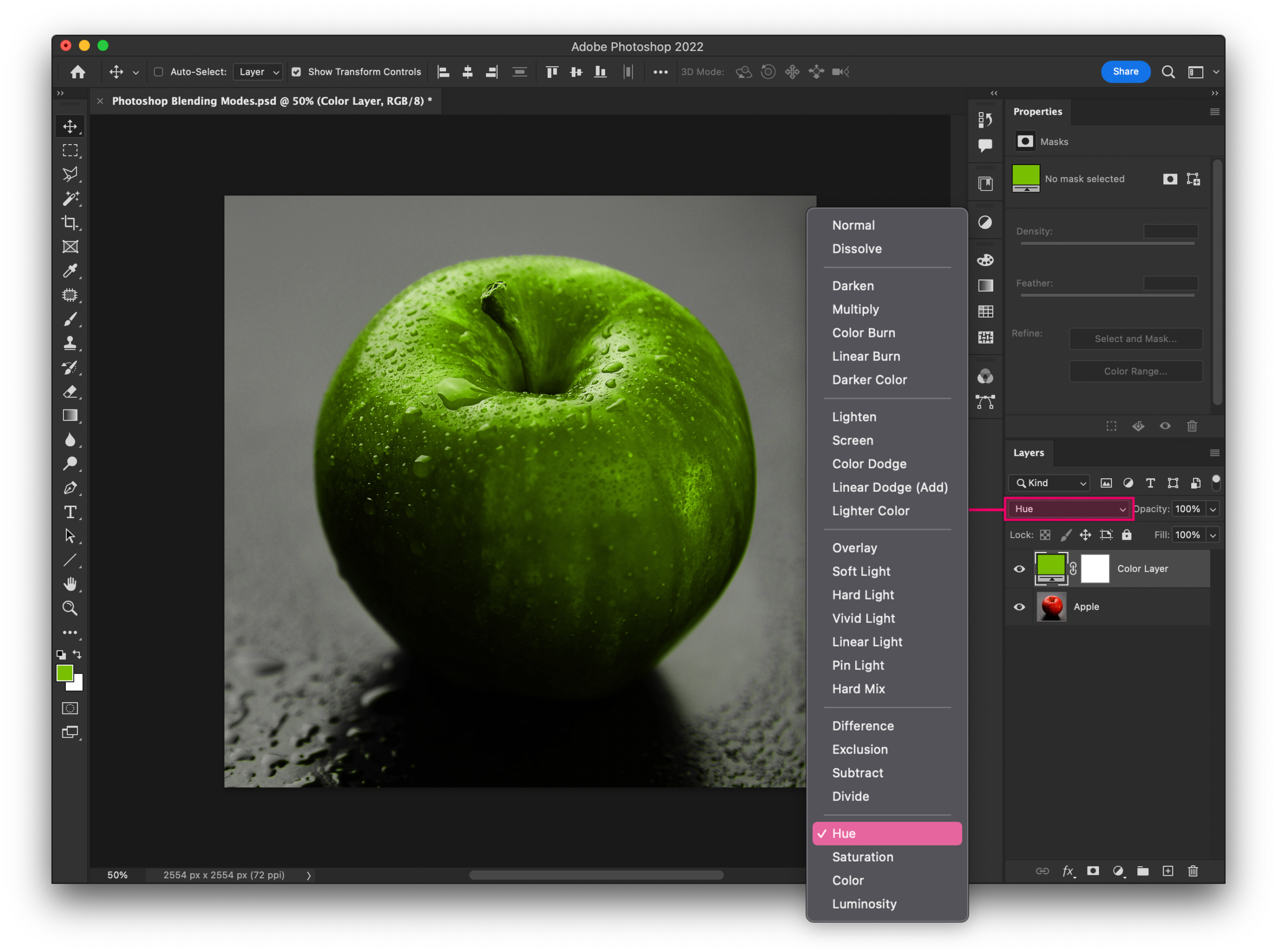
How to apply a blending mode
To apply a blending mode, you must first select the layer that you want to be affected. Then from the blending mode drop-down menu, you can hover your mouse over any mode to see a preview of how each one will look. To confirm and apply your blending mode make sure to click the mode’s name from the list, and voila! In the above example, I have applied the Hue blending mode which affects the color of a layer, hence how this red apple is now a green apple.
When would I use a blending mode?
Blending modes can be used to give a photo all sorts of different looks and styles. Blending modes should be used sparingly, as using too many at once can create a very bold look. We often use blending modes like Multiply, to deepen single color gradients on top of an image to help text stand out and stay readable on a photo. As well as Luminosity, to change a photo from full color to monochromatic. Each blending mode will react differently, depending on the photo and colors you’re using. Experiment and see what works best for you and your project.
In the video below we show you every blending mode:
If you’d like to continue to learn more tech tips, created specifically for professional service firm marketers using Adobe software, subscribe to our blog or follow us on social media.