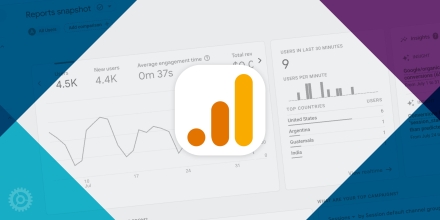Google Analytics can be a marketer’s best friend – or worst enemy. Google gives us access to really important data, but sometimes all that data can be completely overwhelming. By setting up some basic, recurring reports, make Google your BFF again and get quick snapshots of your web traffic.
Recurring reports allow you to:
- Choose the specific information that is most important to you to review.
- Create quick comparisons to see how that data has changed from day-to-day, week-to-week, month-to-month, etc. Comparisons immediately let you know what’s working and what needs attention.
- Share the report with your teammates, to keep them in the loop.
Watch the tutorial below to see step-by-step instructions on how to set up recurring Google Analytics email reports. It only takes about 2 minutes to set up and can save you tons of time and energy going forward.
Video Tutorial:
How to Set Up Recurring Google Analytics Email Reports
https://player.vimeo.com/video/336373407
Tutorial Steps:
- Step 1: Go to the report you want to share. Here, we show “Audience > Overview.”
- Step 2: Change the date range to compare to the previous period. This will allow you to compare the data from week-to-week without opening up multiple emails.
- Step 3: Click the “Share” button in the upper-right corner of your screen.
- Step 4: In the popup, fill in the email addresses for you and any others on your team, separated by commas.
- Step 5: Change the frequency to weekly on whatever day of the week you prefer. In this case we picked Monday.
- Step 6: Open “Advanced Options” to adjust the length this report will be active (up to 12 months).
- Step 7: Make sure you have some text in the description or it will give you an error.
- Step 8: Check the spam filter “I’m not a robot.”
- Step 9: Click “Send” to schedule your email.
For additional reports, repeat steps 1-8, then instead of clicking “Send,” click “Add to an existing email.” In the second popup, open the weekly emails accordion, and check the email you just created. This will make sure all your reports come in one weekly email.
Finally, click “Save” and you’ll start getting weekly email reports every Monday.
If you ever need to edit the recipients, extend the time or frequency, or delete the email, you can find the settings in the “Admin > Scheduled Emails,” all the way to the right in your admin panel.
We hope this will help you share your Google Analytics and stay on top of your marketing efforts.