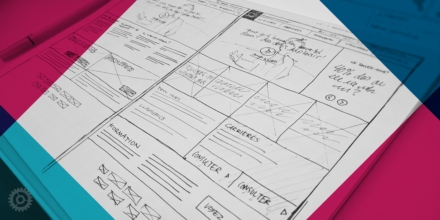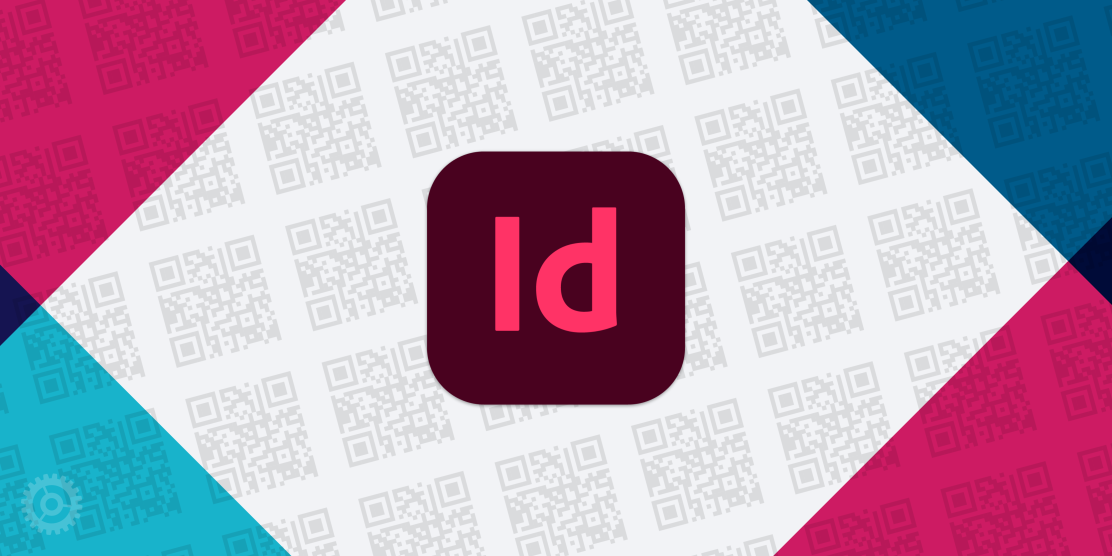
You’ve probably seen QR codes (or Quick Response codes) on signs, restaurant menus, magazine ads, business cards, etc. These handy little codes allow you to use your phone’s camera (or an app) to scan them and open up a link anywhere. Although there are TONS of different tools out there to generate these nifty little codes, we’ve found the easiest and most affordable way (if you’re already using Adobe Creative Cloud) is by using the native functionality built right into InDesign. Follow along on the tutorial below to learn how to create and customize a QR code in InDesign.
In the video tutorial below you’ll learn how to:
- Create a QR code
- Change its link destination
- Customize its color
- Export it to use on any printed material
QR Code Best Practices
- Try to always leave some space around the QR code.
- Make sure there’s enough color contrast:
- Most QR readers will read almost any color QR code if it’s on a white background (but darker colors generally work better).
- About half of the current QR readers will read a white QR code if it’s on a colored background (again, darker backgrounds generally work better).
- If you use a color for your QR code and place it on a colored background, there is a much higher chance that some readers will not recognize your code.
- The minimum size of a QR code is 1/2 inch but they should ideally be larger.
- Always test QR Codes before sharing them. Use your iPhone camera app or a dedicated QR code scanner app to make sure it works properly. Keep in mind, however, that just because it works with your device does not mean it will work universally.
If you’d like to continue to learn more tech tips, created specifically for professional service firm marketers using Adobe software, subscribe to our blog or follow us on social media.